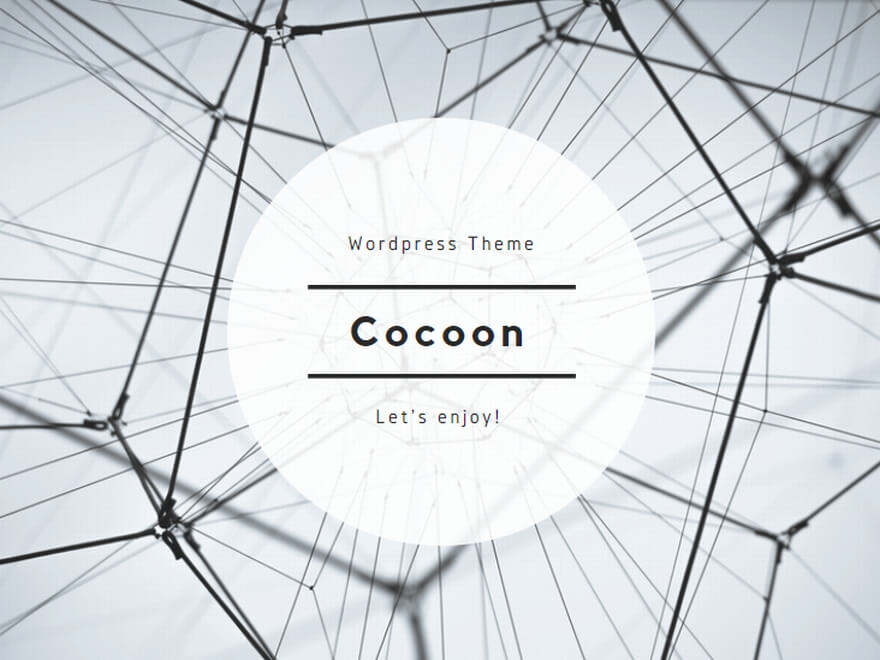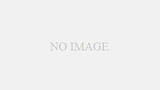Windowsパソコンで突然ソフトが落ちたり、不具合が起きたときに役立つのが「イベントログ」です。
本記事では、初心者の方でも簡単にできるイベントログの見方や、エラーの確認方法を解説します。
イベントログとは?なぜ確認するのか
イベントログとは、Windowsがシステム内部で発生した操作記録やエラー・警告などを時系列で記録しているログのことです。
主な目的:
- トラブルやエラーの原因を特定できる
- セキュリティ上の問題を把握できる
- 起動やシャットダウンの履歴を確認できる
Windowsイベントログの開き方
イベントログの開き方はこちら記事をご覧ください。
イベントログの主な種類と役割
| ログの種類 | 内容 |
|---|---|
| アプリケーション | ソフトウェアの動作記録やエラーを確認 |
| システム | Windows自体の動作記録やサービスエラー |
| セキュリティ | ログオン・ログオフ、不正アクセスの痕跡など |
| セットアップ | OSやアプリのインストール履歴 |
システムとアプリケーションを見ることが多いです。
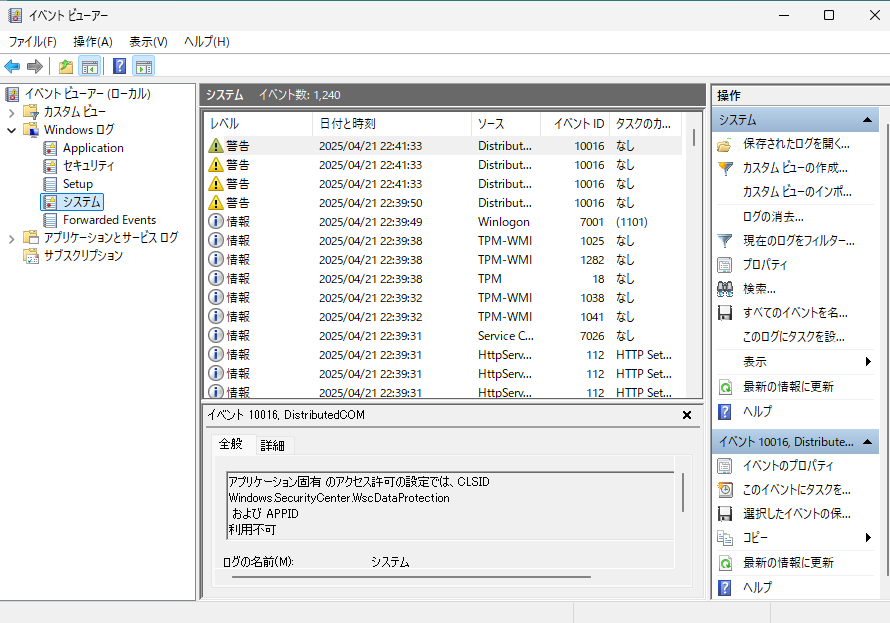
エラーの探し方と見方
ログの確認方法
- 「システム」または「アプリケーション」をクリック
- 中央リストの「レベル」列で「エラー」や「警告」を探す
- 気になるログをダブルクリック
- 「全般」タブで概要を確認
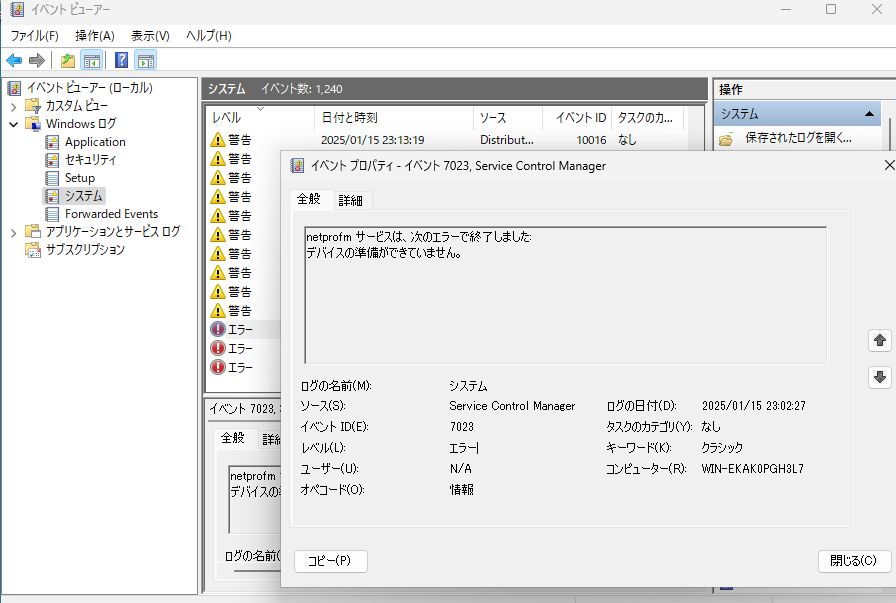
よくあるイベントIDとその意味
システムログ
| イベントID | 内容の例 |
|---|---|
| 10016 | アプリが権限不足で動作失敗(DCOM) |
| 41 | シャットダウンが正常に完了していない(電源落ち) |
| 6005 | Windowsが起動した(ログサービス開始) |
| 6006 | Windowsがシャットダウンした(ログサービス停止) |
アプリケーションログ
| イベントID | 内容の例 |
|---|---|
| 1000 | アプリケーションがクラッシュ(障害発生) |
| 1001 | クラッシュレポート(Watsonエラー報告) |
| 1026 | .NETアプリの例外(Unhandled Exception) |
フィルター機能で効率よくエラーを探す
画面右側「現在のログのフィルター」でエラーだけ表示
時間範囲を絞ると、直近の不具合をピンポイントで確認できる
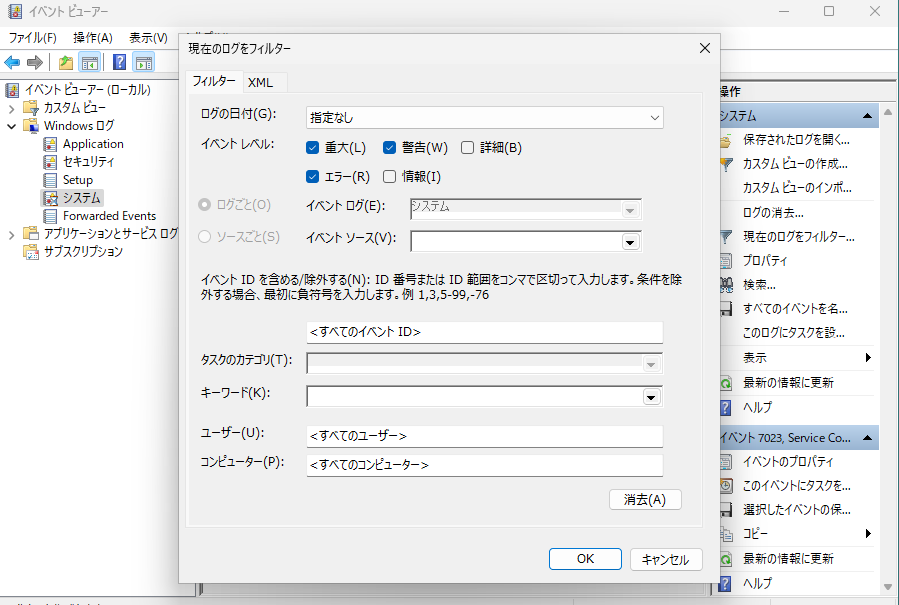
困ったときは「イベントID」で検索
エラーの内容が難しいと感じたら、「イベントID ○○○○」でWeb検索すると解決策が出てくることも
ありますので、とりあえず検索をしてみましょう。
まとめ:イベントログを活用してトラブルに強くなろう
イベントログを確認できるようになると、トラブル発生時に冷静に原因調査ができるようになります。
「なんとなく動かない」ではなく、根拠をもって問題解決するスキルが身につきます。
関連記事の内部リンク(おすすめ)